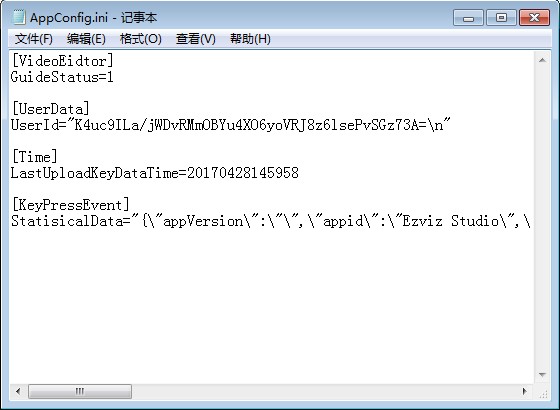1. Öncelikle lütfen kameranın çevrimiçi
olduğundan ve güçlü ve istikrarlı bir ağ bağlantısına sahip olduğundan emin olun.
2. EZVIZ APP'de Alarm Bildirimi özelliğinin etkinleştirildiğinden emin olun.
Çoğu EZVIZ
kamera için bunu şu şekilde kontrol edebilirsiniz: Ana sayfadan, Cihaz Ayarları
sayfasına girmek için üç nokta simgesine dokunun, "Alarm Bildirimi"ne
dokunun ve etkinleştirin; veya diğer
belirli modeller için "Bildirim"e dokunun, Uygulama tarafı için
"Cihaz Mesajı Al"ı etkinleştirin ve "EZVIZ Uygulama
Bildirimi"nin de etkinleştirildiğinden
emin olun.
3. Lütfen aşağıdaki adımları izleyerek
daha önce ayarladığınız tüm bildirim planlarını da silin:
Alarm Bildirimi sayfasında, Bildirim Planını
Ayarla'ya dokunun ve programlarınızı silin, ardından Bildirim Programı düğmesini devre dışı bırakın;
Alternatif olarak, diğer belirli modeller için, "Bildirim" sayfasında
"Bildirim Programı"na dokunun, "Özelleştirilmiş program"a
girin ve ayarladığınız zaman aralıklarını temizleyin, ardından "Tüm zamanlar"
seçeneğini seçmek için geri dönün.
4. Yukarıdakileri yaptıktan sonra kameranın
normal şekilde tetiklenip tetiklenemeyeceğini görmek için bir test yapın.
Kamera algılama sesi olarak
"yumuşak" veya "yoğun"u
seçtiğinizden emin olun ve ardından "bip"
sesini duyana kadar ellerinizi kamera merceğinin önünde sallayın. Değilse,
lütfen Sıfırla düğmesine basarak kamerayı
sıfırlayın ve sorunu çözecekse kamerayı yeniden yapılandırın.