This website uses cookies to store info on your device. Cookies help our website work normally and show us how we can improve your user experience.
By continuing to browse the site you are agreeing to our cookie policy and privacy policy.
Software relacionado
Por lo general, hay tres formas de descargar las grabaciones:
1. Puede grabar el video manualmente mientras está en el modo de visualización en vivo o en el modo de reproducción. Mientras está en el modo de visualización en vivo o reproducción > Toque el ícono ""Grabar"" para iniciar la grabación manual. Una vez que se hayan completado las grabaciones, su video se guardará en "Mi álbum" en la APLICACIÓN EZVIZ y en la Galería (Álbum) de su teléfono.
2. Si tiene el servicio CloudPlay o si su cámara admite la descarga de grabaciones almacenadas en la tarjeta SD a través de la aplicación móvil EZVIZ, puede seguir los pasos a continuación: ingrese a la página de visualización en vivo > busque el videoclip que desea guardar y toque " Botón "Descargar" en la parte inferior derecha > luego toque el clip de grabación nuevamente y se agregará a la lista de descargas automáticamente. Luego puede verificar las grabaciones en ""Mi álbum"" en la APLICACIÓN EZVIZ, así como en la Galería (Álbum) de su teléfono.
3. Alternativamente, para algunos modelos específicos, si desea exportar las grabaciones guardadas en la tarjeta SD, también puede hacerlo a través de EZVIZ Studio siguiendo los pasos a continuación:
1) Descargue e instale EZVIZ PC Studio en una PC con Windows
2) Coloque la cámara y la PC en la misma LAN
3) Configure los ajustes avanzados siguiendo las instrucciones aquí
4) Haga clic en Todos los dispositivos e ingrese a Configuración avanzada--Almacenamiento--Archivo, luego elija la fecha que desea y expórtela.
*Artículos relacionados:
Paso 1: Inicie sesión en su cuenta EZVIZ, toque el icono de perfil en la parte superior izquierda
Paso 2: Pulse Familia e invitados
Paso 3: Pulsa Añadir Compartir
Paso 4: Introduce una cuenta EZVIZ válida con la que quieras compartir, y asegúrate de que la región de la cuenta de invitado es la misma que la de la cuenta de propietario, después toca Continuar
Paso 5: Seleccione los dispositivos que desea compartir y puede editar los permisos tocando el dispositivo. Cuando la cuenta de invitado acepte la invitación, los dispositivos se compartirán correctamente.
*Tenga en cuenta que la función para compartir no es compatible con todos los dispositivos EZVIZ. Si su dispositivo no aparece en la lista de dispositivos compartidos durante el proceso, significa que no se puede compartir.
Siga los pasos a continuación:
1. Inicie sesión en su cuenta EZVIZ.
2. En la página de inicio, haga clic en el ícono de 3 puntos al lado del nombre de su cámara para ingresar a la página de Configuración del dispositivo.
3. Active el botón de Notificación de alarma y podrá recibir los mensajes cuando se active la detección de movimiento. Desactive el botón Notificación de alarma si no desea recibir alertas.
4. Para algunos otros modelos, debe ingresar Notificación en la página Configuración, habilitar Recibir mensaje del dispositivo y Notificación de la aplicación EZVIZ. Puede desactivar la función Recibir mensaje del dispositivo si no desea recibir alertas.
1. Instale EZVIZ Studio en su PC con Windows y asegúrese de que sus dispositivos EZVIZ y su PC estén en la misma LAN.
2. Después de la instalación, primero deberá iniciar sesión en su cuenta EZVIZ.
3. Luego vaya al directorio raíz de Ezviz Studio en su PC y busque la carpeta llamada "config".
4. Copie el archivo llamado "AppConfig.ini" en la carpeta "config" a su escritorio. Luego abra "AppConfig.ini" en el escritorio y verá los siguientes comandos.
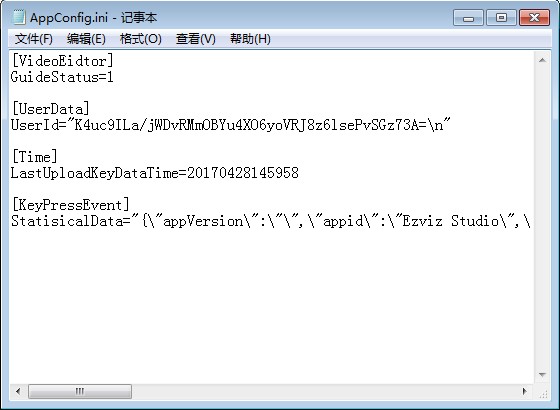
5. Agregue el siguiente comando a "AppConfig.ini" y haga clic en "Guardar" antes de salir:
[LocalOperation]
Show=1
6. Copie el archivo "AppConfig.ini" de su escritorio a la carpeta "config" y superponga el anterior.
7. Actualice la página del dispositivo en Ezviz Studio o vuelva a abrir Studio, luego verá "Avanzado".
8. Si desea ocultar la configuración "Avanzada", cambie el comando "Show=1" a "Show=0" y luego vuelva a abrir el estudio EZVIZ.
Paso 1: Accede a tu cuenta EZVIZ, toca tu "foto de perfil" en la parte superior izquierda
Paso 2: Entra en "Mi álbum
Paso 3: Toca "Editar" en la esquina superior derecha
Paso 4: A continuación, seleccione los archivos que desea eliminar y pulse "Eliminar". Alternativamente, cuando reproduzca cada archivo, también podrá ver el icono de eliminación.
Método 1: Inicia sesión en tu cuenta EZVIZ a través de la aplicación EZVIZ, entra en la página de visualización en directo, selecciona la hora y toca el vídeo que quieras ver para reproducirlo.
Método 2: Inicie sesión en su cuenta EZVIZ a través de la aplicación EZVIZ Studio PC, toque el dispositivo que desea ver y haga clic en la "Galería" en la esquina inferior izquierda de la página de visualización en directo del dispositivo, seleccione la hora y la fecha para reproducir.
Método 3: Puedes insertar la tarjeta SD en un lector de tarjetas SD, y utilizar el reproductor VS o el reproductor EZVIZ MP4 para ver las grabaciones.
Haz clic aquí para descargar el reproductor VS y aquí para descargar el reproductor EZVIZ MP4.
Siga los pasos a continuación:
1. Inicie sesión en su cuenta EZVIZ.
2. En la página de inicio, haga clic en el ícono de 3 puntos al lado del nombre de su cámara para ingresar a la página de Configuración del dispositivo.
3. Active el botón de Notificación de alarma y podrá recibir los mensajes cuando se active la detección de movimiento.
4. Para algunos otros modelos, debe ingresar Notificación en la página Configuración, habilitar Recibir mensaje del dispositivo y Notificación de la aplicación EZVIZ.
Tenga en cuenta que el dispositivo está programado para que se agote el tiempo de espera cada pocos minutos si está transmitiendo a través de nuestros servidores VTDU. Basta con pulsar el botón "Continuar" para seguir retransmitiendo. Además, si tu dispositivo es compatible con la función LAN Live View, puedes evitarlo poniendo tu cámara y tu teléfono o PC bajo la misma LAN (conectándose a la misma red), y luego yendo a la página Más (haz clic en la foto de perfil en la esquina superior izquierda) > Configuración > LAN Live View (para teléfono móvil) o Dispositivos en LAN (para PC Studio). Allí podrás ver la cámara continuamente.
Sin embargo, aunque estés en la misma red, debes asegurarte de que el ordenador que utilizas está conectado al router mediante un cable, o si utilizas un teléfono móvil o una tableta, asegúrate de que tienes Upnp activado en el router.
Si encuentra un chirrido cuando utiliza la función de conversación bidireccional, tenga en cuenta que es muy probable que el chirrido que escuche sea el resultado del bucle de retroalimentación de audio entre el micrófono de la cámara y el altavoz de su teléfono móvil. un fenómeno acústico normal que ocurre cuando un micrófono capta el sonido de un altavoz mientras ese altavoz reproduce el sonido del micrófono, creando así un bucle.
Para evitar esto, asegúrese de que cuando utilice audio bidireccional:
- no hay objetos que interfieran alrededor de la cámara, como objetos metálicos, aparatos eléctricos, equipos electrónicos, etc.
- no hay ningún micrófono ni ningún otro equipo de radio cerca de la cámara.
- su teléfono móvil NO está demasiado cerca de su dispositivo EZVIZ.
De lo contrario, el bucle de retroalimentación de audio creará un sonido chirriante agudo.
Modelo involucrado: C6P/C4S/C2C/C6T/C6C/C3C/C6B/C3A/DB1/C8PF/C3X/C3WN/C3N
Las cámaras EZVIZ tienen la opción de configurar un horario para la notificación de alarmas; este horario determinará cuándo desea recibir notificaciones y cuándo desea desactivar las alarmas.
Aquí está la guía paso a paso que le permitirá realizar esta tarea.
1. Inicie sesión en su aplicación EZVIZ
2. Ingrese a la configuración del dispositivo> Notificación de alarma
3. Ingrese a Establecer horario de notificaciones > toque Agregar hora para agregar un segmento de tiempo, repita el proceso para todos los días en los que desea que funcione el horario.
4. Utilice la marca de verificación en la esquina superior derecha para guardar el horario.
Para la configuración del segmento de tiempo, tenga en cuenta que el sistema está en horario militar, los usuarios no pueden superponerse a la marca de 0:00. Para la configuración del día siguiente, establezca 2 períodos de tiempo diferentes. Por ejemplo, al configurar un horario de 10:00 p. m. a 8:00 a. m. (lunes a martes), configure los ajustes del horario de notificaciones de la siguiente manera; Lunes 22:00 – Lunes 23:59 | Martes 0:00 – Martes 08:00) O toque Repetir y seleccione el día que desea repetir.
5. Una vez que haya completado el proceso de programación, salga de esa página y active el interruptor de programación de notificaciones.
Nota: No es necesario encender el interruptor principal para la notificación de alarma cuando el sistema llega al segmento de tiempo establecido. El interruptor de notificación de alarma se habilitará y su programación entrará en vigente.
Modelo involucrado:BC1C/BC1/BM1/BC2/H8c/HB8/EB8/H8/CB3/EB3/CB1
Las cámaras EZVIZ tienen la opción de configurar un horario para la notificación de alarmas; este horario determinará cuándo desea recibir notificaciones automáticas en su teléfono y cuándo desea desactivar las alarmas.
Aquí está la guía paso a paso que le permitirá realizar esta tarea.
1. Inicie sesión en su aplicación EZVIZ
2. Ingrese a la configuración del dispositivo> Notificación
3. Habilite Recibir mensaje del dispositivo > Notificación de la aplicación EZVIZ
4. Toque Programación de notificaciones
5. Toque Horario personalizado y luego Agregar horarios para agregar un segmento de tiempo, repita el proceso para todos los días en los que desea que funcione el horario.
6. Toque Guardar en la esquina superior derecha para guardar el horario.
Nota: No es necesario que active el interruptor principal para la notificación de alarma cuando el sistema llegue al segmento de tiempo establecido; el interruptor de notificación de alarma se habilitará y su programación entrará en vigor.
This website uses cookies to store info on your device. Cookies help our website work normally and show us how we can improve your user experience.
By continuing to browse the site you are agreeing to our cookie policy and privacy policy.