This website uses cookies to store info on your device. Cookies help our website work normally and show us how we can improve your user experience.
By continuing to browse the site you are agreeing to our cookie policy and privacy policy.
Logiciels liés
Veuillez suivre les étapes ci-dessous :
1. Connectez-vous à votre compte EZVIZ.
2. Sur la page d'accueil, cliquez sur l'icône des trois points à côté du nom de votre caméra pour accéder à la page des paramètres de l'appareil.
3. Activez le bouton de notification d'alarme, puis vous pourrez recevoir des messages lorsque la détection de mouvement est déclenchée. Désactivez le bouton de notification d'alarme si vous ne souhaitez pas recevoir d'alertes.
4. Pour certains autres modèles, vous devez accéder à la section "Notification" dans les paramètres, activer la réception des messages de l'appareil et la notification de l'application EZVIZ. Vous pouvez désactiver la fonction de réception des messages de l'appareil si vous ne souhaitez pas recevoir d'alertes.
Voici généralement trois façons de télécharger les enregistrements :
1. Vous pouvez enregistrer manuellement la vidéo en mode de visualisation en direct ou en mode de lecture. En mode de visualisation en direct ou de lecture, appuyez sur l'icône "Enregistrer" pour commencer l'enregistrement manuel. Une fois les enregistrements terminés, votre vidéo sera sauvegardée dans "Mon album" sur l'application EZVIZ ainsi que dans la galerie (album) de votre téléphone.
2. Si vous avez le service CloudPlay ou si votre caméra prend en charge le téléchargement des enregistrements stockés sur la carte SD via l'application mobile EZVIZ, suivez les étapes ci-dessous : entrez dans la page de visualisation en direct > trouvez le clip vidéo que vous souhaitez enregistrer et appuyez sur le bouton "Télécharger" en bas à droite > puis appuyez à nouveau sur le clip d'enregistrement et il sera ajouté automatiquement à la liste de téléchargement. Ensuite, vous pouvez vérifier l'enregistrement dans "Mon album" sur l'application EZVIZ ainsi que dans la galerie (album) de votre téléphone.
3. En outre, pour certains modèles spécifiques, si vous souhaitez exporter les enregistrements sauvegardés sur la carte SD, vous pouvez le faire via EZVIZ Studio en suivant les étapes ci-dessous :
1) Téléchargez et installez le studio PC EZVIZ sur un PC Windows.
2) Mettez la caméra et le PC sous le même réseau local (LAN).
3) Configurez les paramètres avancés en suivant les instructions ici.
4) Cliquez sur "Tous les appareils", entrez dans les paramètres avancés -- Stockage -- Fichier, puis choisissez la date que vous souhaitez et exportez-la.
*Articles connexes :
1. Installez le logiciel EZVIZ Studio sur votre PC Windows et assurez-vous que vos appareils EZVIZ et votre PC sont sur le même réseau local (LAN).
2. Après l'installation, vous devrez d'abord vous connecter à votre compte EZVIZ.
3. Ensuite, accédez au répertoire racine d'Ezviz Studio sur votre PC et trouvez le dossier nommé "config".
4. Copiez le fichier nommé "AppConfig.ini" du dossier "config" sur votre Bureau. Ensuite, ouvrez "AppConfig.ini" sur le Bureau et vous verrez les commandes suivantes.
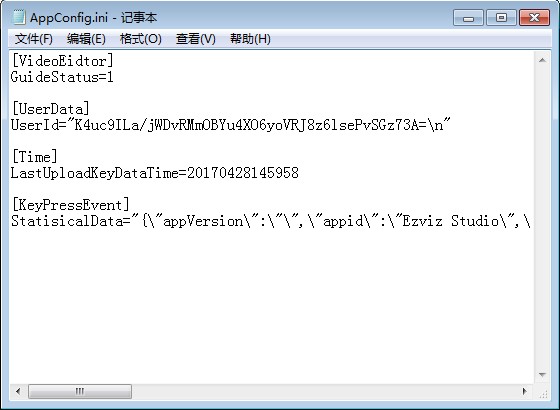
5. Ajoutez la commande suivante à "AppConfig.ini" et cliquez sur "Enregistrer" avant de quitter :
[LocalOperation]
Show=1
6. Copiez le fichier "AppConfig.ini" depuis votre Bureau dans le dossier "config" et remplacez l'ancien.
7. Actualisez la page des appareils dans Ezviz Studio ou rouvrez le Studio, puis vous verrez les paramètres "Avancés".
8. Si vous souhaitez masquer les paramètres "Avancés", changez la commande "Show=1" en "Show=0", puis rouvrez le studio EZVIZ.
Étape 1 : Connectez-vous à votre compte EZVIZ, appuyez sur l'icône de profil en haut à gauche.
Étape 2 : Appuyez sur "Famille et invités".
Étape 3 : Appuyez sur "Ajouter un partage".
Étape 4 : Saisissez un compte EZVIZ valide avec lequel vous souhaitez partager, et assurez-vous que la région du compte invité est la même que celle du compte propriétaire, puis appuyez sur Continuer.
Étape 5 : Sélectionnez les appareils que vous souhaitez partager et vous pouvez modifier les autorisations en appuyant sur l'appareil. Une fois que le compte invité accepte l'invitation, cela signifie que les appareils sont partagés avec succès.
*Veuillez noter que la fonctionnalité de partage n'est pas prise en charge sur tous les appareils EZVIZ. Si votre appareil n'apparaît pas dans la liste de partage lors du processus, cela signifie qu'il ne peut pas être partagé.
Veuillez suivre les étapes ci-dessous :
1. Connectez-vous à votre compte EZVIZ.
2. Sur la page d'accueil, cliquez sur l'icône des trois points à côté du nom de votre caméra pour accéder à la page des paramètres de l'appareil.
3. Activez le bouton de notification d'alarme, puis vous pourrez recevoir des messages lorsque la détection de mouvement est déclenchée.
4. Pour certains autres modèles, vous devez accéder à la section "Notification" dans les paramètres, activer la réception des messages de l'appareil et la notification de l'application EZVIZ.
Étape 1 : Connectez-vous à votre compte EZVIZ, appuyez sur votre « photo de profil » en haut à gauche
Étape 2 : Entrez « Mon album »
Étape 3 : Appuyez sur « Modifier » dans le coin supérieur droit
Étape 4 : Sélectionnez ensuite les fichiers que vous souhaitez supprimer et appuyez sur « Supprimer ». Alternativement, lorsque vous lisez chaque fichier, vous pourrez également voir l'icône de suppression.
Méthode 1 : Connectez-vous à votre compte EZVIZ via l'application EZVIZ, accédez à la page Live View, sélectionnez l'heure, et appuyez sur la vidéo que vous souhaitez visionner pour la lire.
Méthode 2 : Connectez-vous à votre compte EZVIZ via l'application PC EZVIZ Studio, appuyez sur l'appareil que vous souhaitez visionner, et cliquez sur "Galerie" en bas à gauche de la page de vue en direct de l'appareil, sélectionnez l'heure et la date pour la lecture.
Méthode 3 : Vous pouvez insérer la carte SD dans un lecteur de carte SD, et utiliser le lecteur VS ou le lecteur MP4 EZVIZ pour visionner les enregistrements. Cliquez ici pour télécharger le lecteur VS et ici pour télécharger le lecteur MP4 EZVIZ.
Veuillez noter que l'appareil est programmé pour se déconnecter toutes les quelques minutes si vous diffusez via nos serveurs VTDU. Vous pouvez simplement appuyer sur le bouton "Continuer" pour continuer la diffusion. De plus, si votre appareil prend en charge la fonction d'affichage en direct LAN, vous pouvez éviter cela en mettant votre caméra, votre téléphone ou votre PC sous le même réseau local (connexion au même réseau), puis en allant sur la page Plus (cliquez sur la photo de profil dans le coin supérieur gauche) > Paramètres > Affichage en direct LAN (pour téléphone portable) ou Appareils sur LAN (pour PC). Vous pourrez ainsi visionner la caméra en continu.
Cependant, même lorsque vous êtes sur le même réseau, assurez-vous que l'ordinateur que vous utilisez est connecté au routeur à l'aide d'un câble, ou si vous utilisez un téléphone portable ou une tablette, veuillez vous assurer d'avoir activé Upnp sur votre routeur.
Si vous rencontrez un grincement lorsque vous utilisez la fonction de conversation bidirectionnelle, veuillez noter que le grincement que vous entendez est très probablement le résultat de la boucle de retour audio entre le microphone de la caméra et le haut-parleur de votre téléphone mobile. un phénomène acoustique normal qui se produit lorsqu'un microphone capte le son d'un haut-parleur pendant que ce haut-parleur diffuse le son du microphone, créant ainsi une boucle.
Pour éviter cela, veuillez vous assurer lorsque vous utilisez l'audio bidirectionnel :
- il n'y a pas d'objets gênants autour de la caméra tels que des objets métalliques, des appareils électriques, des équipements électroniques, etc.
- il n'y a pas de microphone ou autre équipement radio à proximité de la caméra.
- votre téléphone mobile n'est PAS trop proche de votre appareil EZVIZ.
Sinon, la boucle de rétroaction audio créera un son aigu aigu.
Modèle impliqué: C6P / C4S / C2C / C6T / C6C / C3C / C6B / C3A / DB1 / C8PF / C3X / C3WN / C3N
Les caméras Ezviz ont la possibilité de définir un calendrier de notification d'alarme - ce calendrier déterminera quand vous souhaitez recevoir des notifications et quand vous souhaitez que les alarmes soient désactivées.
Voici le guide étape par étape pour vous permettre d'effectuer cette tâche
1. Connectez-vous à votre application Ezviz
2. Entrez les paramètres du périphérique> Notification d'alarme
3. Entrez le programme de notification SET> Appuyez sur Ajouter du temps pour ajouter un segment temporel, répétez le processus pour tous les jours où vous souhaitez que le calendrier fonctionne
4. Utilisez la coche dans le coin supérieur droit pour enregistrer le calendrier
Pour les paramètres du segment du temps, veuillez noter que le système est en temps militaire, les utilisateurs ne peuvent pas chevaucher la marque 0:00. Pour les paramètres du lendemain, veuillez définir 2 périodes différentes. Par exemple, la définition d'un calendrier de 22h00 à 8h00 (lundi au mardi), configurez les paramètres du calendrier de notification comme ainsi; Lundi 22h00 - lundi 23h59 | Mardi 0h00 - mardi 08h00) ou, appuyez sur répéter et sélectionnez le jour où vous souhaitez répéter.
5. Une fois que vous avez terminé le processus de planification, quittez cette page et activez le commutateur de planification de notification.
Remarque: vous n'avez pas à activer l'interrupteur principal pour la notification d'alarme lorsque le système arrive à l'ensemble du segment d'heure. Le commutateur de notification d'alarme sera activé et votre planification prendra effet.
Modèle impliqué: BC1C / BC1 / BM1 / BC2 / H8C / HB8 / EB8 / H8 / CB3 / EB3 / CB1
Les caméras Ezviz ont la possibilité de définir un calendrier de notification d'alarme - ce calendrier déterminera quand vous souhaitez recevoir des notifications push sur votre téléphone et lorsque vous souhaitez les alarmes désactivées.
Voici le guide étape par étape pour vous permettre d'effectuer cette tâche
1. Connectez-vous à votre application Ezviz
2. Entrez les paramètres du périphérique> Notification
3. Activer le message du périphérique de réception> Notification de l'application Ezviz
4. Tapis de notification
5. Appuyez sur Horaire personnalisé, puis ajoutez les horaires pour ajouter un segment temporel, répétez le processus pour tous les jours où vous souhaitez que le calendrier fonctionne
6. Appuyez sur Enregistrer dans le coin supérieur droit pour enregistrer le calendrier
Remarque: vous n'avez pas à activer l'interrupteur principal pour la notification d'alarme lorsque le système arrivera à l'ensemble du segment d'heure, le commutateur de notification d'alarme sera activé et votre planification prendra effet.
This website uses cookies to store info on your device. Cookies help our website work normally and show us how we can improve your user experience.
By continuing to browse the site you are agreeing to our cookie policy and privacy policy.